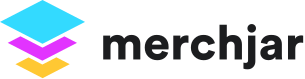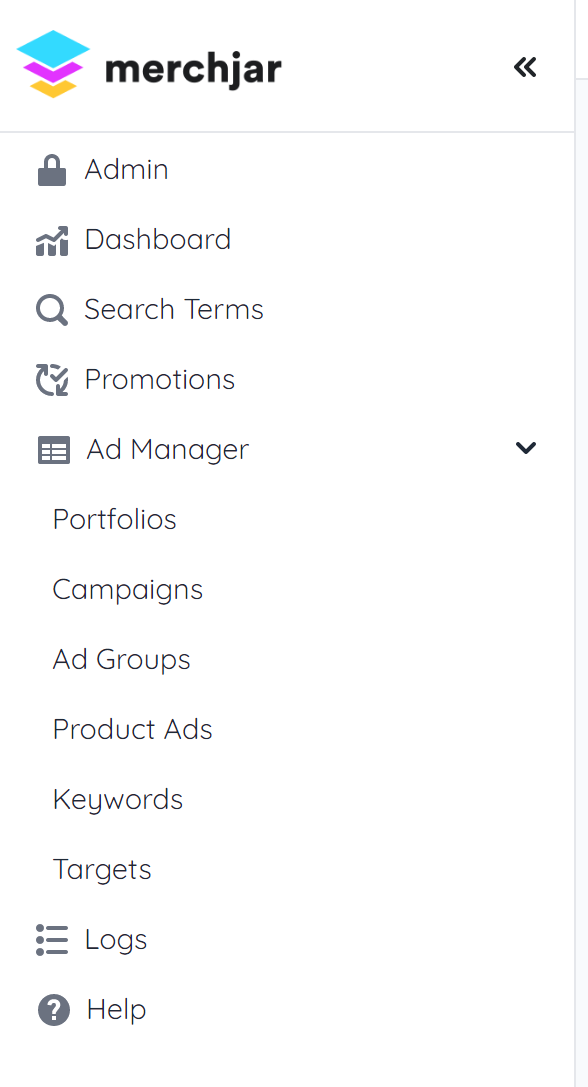Navigating Merch Jar
The left navigation menu is the primary way you'll navigate between Merch Jar modules.
Dashboard
Navigate to: https://app.merchjar.com/dashboard
When you log in to the Merch Jar app, you will be taken to the Dashboard module. The dashboard lists all of your products by ASIN, with the data from all ads and campaigns for a given ASIN aggregated together.
This module is currently under further development.
Ads
The Ads submenu has a module for each level of your ad campaigns:
Portfolios
Campaigns
Product Ads
Keywords
Targets
Portfolios
This module is currently under development.
Campaigns
Navigate to: https://app.merchjar.com/campaigns
The Campaigns module lists all of the campaigns in your advertising account and all of their associated metrics.
Use this module to set the state and target ACOS, and change bids for your campaigns in bulk.
Use the search bar to search by campaign name and use date range and filters to filter the ads shown in the table..
Select campaigns using the selection boxes. Use the Bulk Actions button to apply changes to all selected campaigns.
Available bulk actions:
Set state
Change daily budget
Start date
Target ACOS
Add to portfolio
(under development)
See also:
Product Ads
Navigate to: https://app.merchjar.com/product-ads
The Product ads module lists all of the ads in your advertising account by ASIN and all of their associated metrics.
Use this module to set the state of your product ads in bulk.
Use the search bar to search by ASIN and use date range and filters to filter the ads shown in the table.
Select product ads using the selection boxes. Use the Bulk Actions button to apply changes to all selected ads.
Available bulk actions:
Set state
See also:
Keywords
Navigate to: https://app.merchjar.com/keywords
The Keywords module lists all keywords in your manual campaigns and all of their associated metrics.
Use this module to set the state and change bids for your keywords in bulk.
Use the search bar to search by keyword and use date range and filters to filter the keywords shows in the table.
Select keywords using the selection boxes. Use the Bulk Actions button to apply changes to all selected keywords.
Available bulk actions:
Set state
Change bid
Targets
Navigate to: https://app.merchjar.com/targets
The Targets module lists all match types targets for automatic targeting campaigns and all product targeting (ASIN) targets for manual campaigns and all of their associated metrics.
Use this module to set the state and change bids for your targets in bulk.
Use the search bar to search by target and use date range and filters to filter the keywords shown in the table.
Select targets using the selection boxes. Use the Bulk Actions button to apply changes to all selected targets.
Available bulk actions:
Set state
Change bid
Search Terms
Navigate to: https://app.merchjar.com/search-terms
The Search Terms module lists all search terms from all ad groups in your advertising account. Each search term shows a breakdown of each ad group's metrics the search term appeared for, as well as a total for all ad groups the search term appeared for.
Use this module to cut wasted ad spend by adding poorly performing search terms as negative keywords to your campaigns, or to find high performing keywords to add to your manual campaigns.
Use the search bar to search by search term and use date range and filters to filter the search terms shown in the table.
Use the Add Negative Keywords button to add the search term as a negative keyword to one or more of the ad groups the search term appeared for.